■ History
2021. 09. 10 - 작성
■ Overview
10핀 이내 Part 같은 경우는 금방 금방 그리지만,
FPGA 혹은 MCU는 Pin 수가 많아서 엑셀로 작업을 해놓고 그리는 편입니다.
마침 Xilinx의 FPGA, Pin 수 676핀을 그려야 할 기회가 생겨서 포스팅합니다.
제가 그릴 파트는 Xilinx의 킨텍스7 제품군 패키지 (Kintex-7 FPGA Package) 입니다.
Part name : XC7K70TFBG676C
순서는 다음과 같습니다.
1. IC칩 Datasheet 혹은 공식 홈페이지에서 [Pin out], [Pin map] 자료를 추출
2. Excel로 정리
3. Part drawing
Pads에서도 비슷한 방법으로 Excel에 정리하여 그리는게 편하고 쉽습니다.
방법은 나중에 Pads를 사용하게 된다면 소개하겠습니다.
● Pin out Data 추출
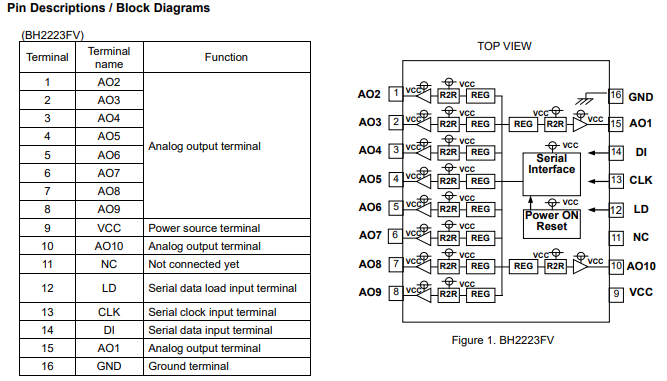
데이터시트(Datasheet)에서 핀맵을 추출하는 경우는 직관적이고 찾기도 쉬우니 크게 설명하지 않겠습니다.
위 그림은 ROHM 社의 8bit DAC, BH2223FV 핀맵 및 다이어그램입니다.
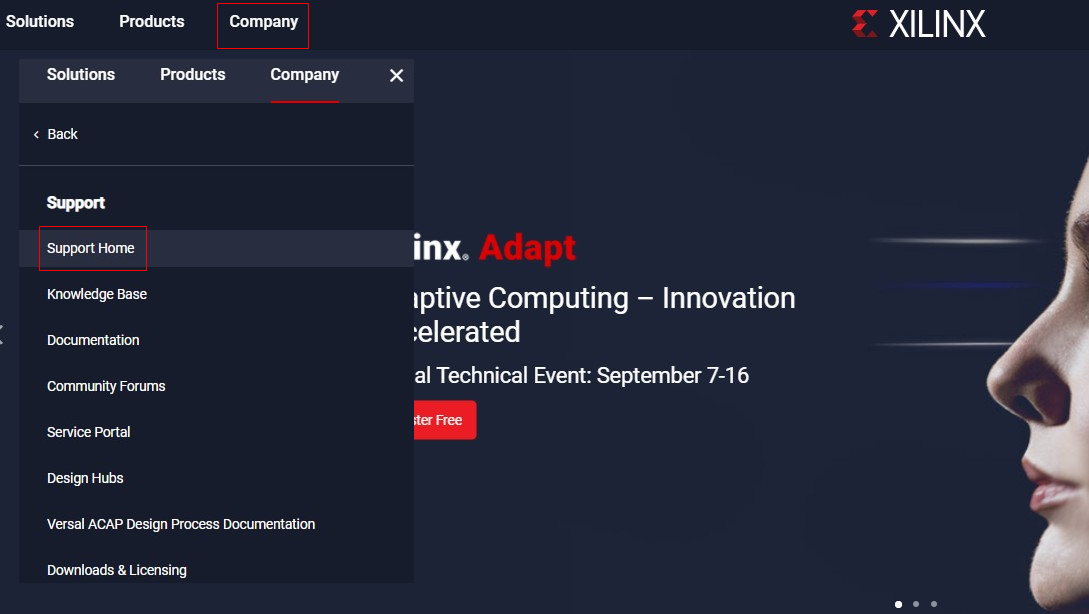
자일링스 공식 홈페이지 입니다.
[Company] - [Support Home] 클릭

Support Home에서
[Package & Pinout Files Protal] 클릭
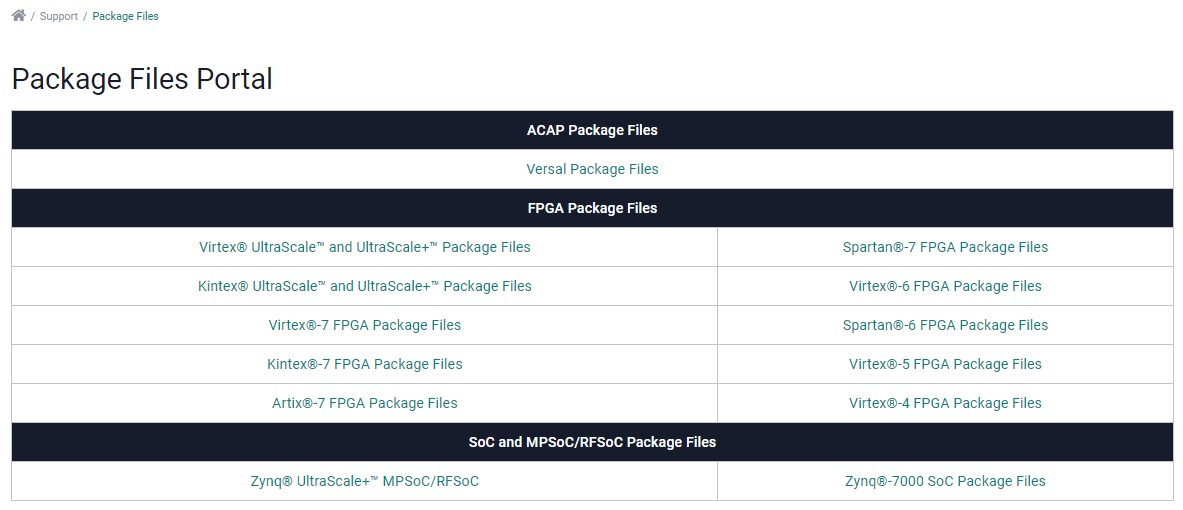
제가 그려야할 FPGA는 킨텍스7(Kintex7) 이므로, 해당 되는 FPGA 제품군을 클릭
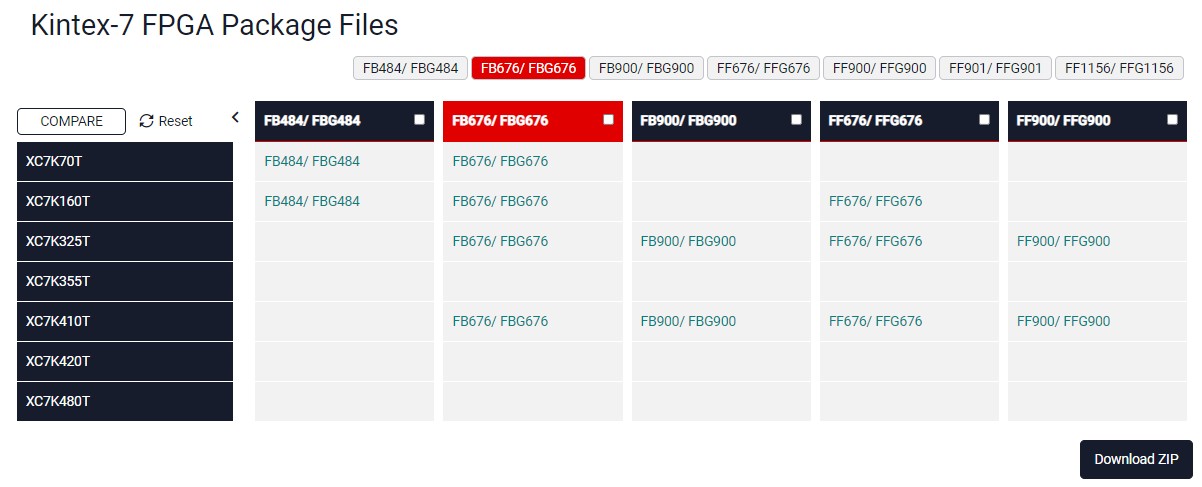
가로는 Pin수를 기준으로 정렬되어 있습니다.
저는 676Pin 이므로, 676Pin에 XC7K70T칸으로 들어가면 되겠습니다.
하단에 [Download ZIP]은, 해당 제품 군의 모든 Part가 Excel 형식으로 들어있습니다.

Excel에 Pin out(Pin map)을 정리한 모습
FPGA의 경우 보통 뱅크(Bank)별로 정리하고 그리기 때문에 필터효과를 넣어두면 좋겠습니다.
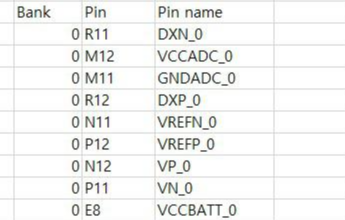
Bank순으로 쭉 나열했습니다.
● OrCAD에서 Part 그리기
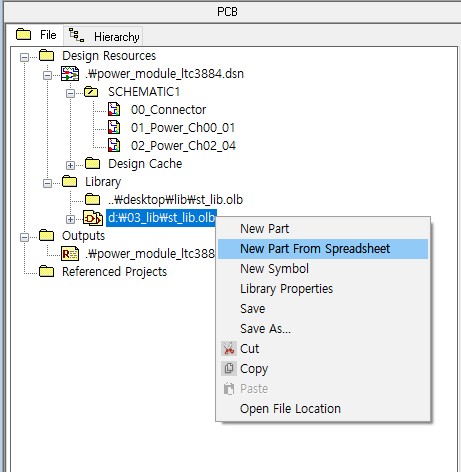
엑셀로 정리한 것을 그릴 때는 [New Part]가 아닌,
[New Part From Spreadsheet]로 들어갑니다.
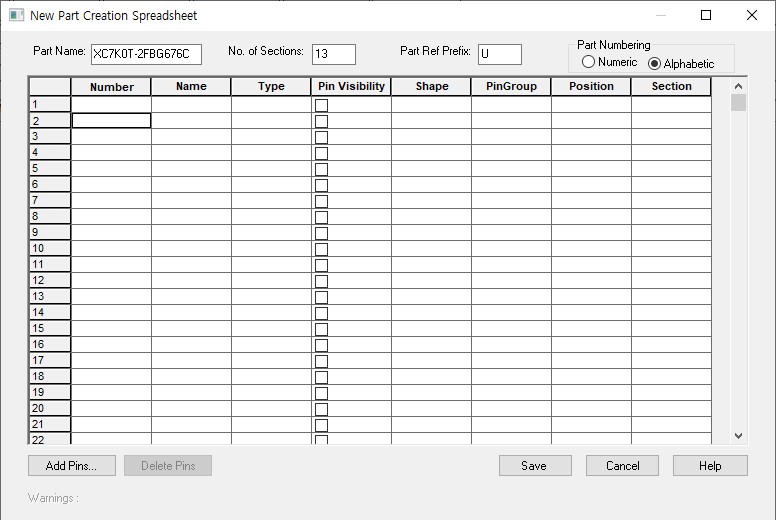
ㆍPart Name = 파트 이름
ㆍNo.of Sections = 나눠 그릴 파트 수 (파트가 크면 회로그리기 힘듭니다. 676핀이면 어마어마하죠)
ㆍPart Ref Prefix = 파트 Ref
ㆍPart Numbering =나눠 그릴 파트 넘버링을 U1-A, U1-B, U1-C로 할지 U1-1, U1-2, U1-3으로 할지
FPGA는 보통 Bank별로 Section을 나누어 그리기 때문에,
해당 파트를 13개로 나누어 그리겠습니다. (제가 그릴 FPGA의 Bank가 13개)
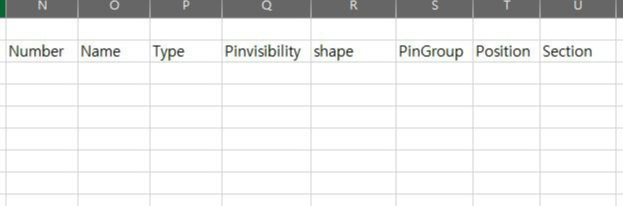
그리고 해당 양식을 가져오면 되겠습니다.
바로 OrCAD에서 작업해도 되지만, 정렬도 안되고 수정하기도 불편합니다.
양식을 가지고 핀맵 데이터를 Excel에서 작업 후 복붙하는게 좋습니다.
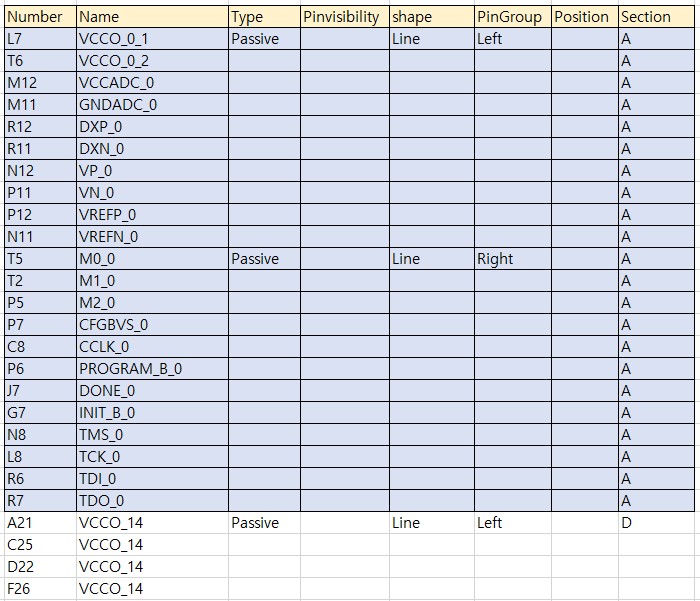
Bank로 나누어서 작업합니다.
저는 좀 헷갈리기에 색을 입히면서 작업했습니다.
Shape와 Type은 사용자가 지정해서 쓰세요.
저는 그다지 신경 쓰지 않기에 기본(Defult)으로 설정했습니다.
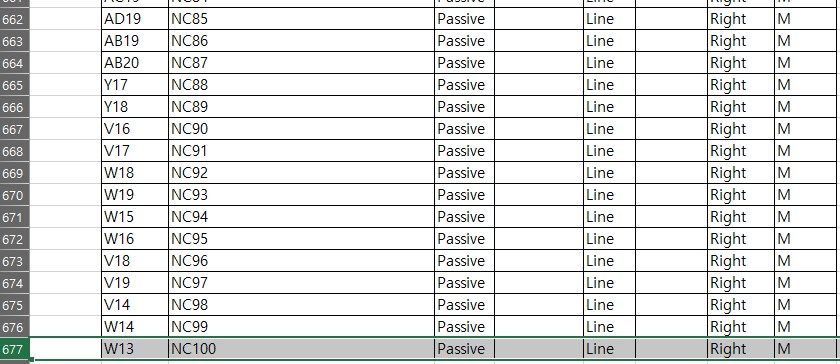
작업을 다 하고나서 누락된 것이 없는지 확인합니다.
676핀이니, 서식 한줄 포함하면 677줄 맞네요.
참, 그리고 OrCAD는 동일 이름을 가지는 Pin은 허용치 않습니다.
GND가 100개면,
GND1, GND2, GND3, ...
으로 저장해주어야합니다.
이런 작업때문이라도 엑셀에서 먼저 데이터를 다듬는게 좋습니다.
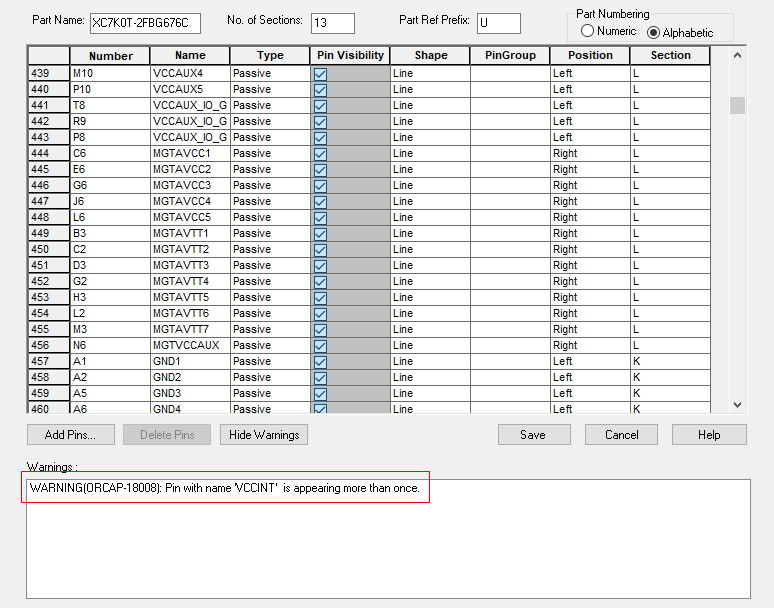
저도 정리하다가 실수했는지, 동일 네임 에러가 뜨네요.
이처럼 핀 이름이 똑같으면 저장이 되지 않습니다.
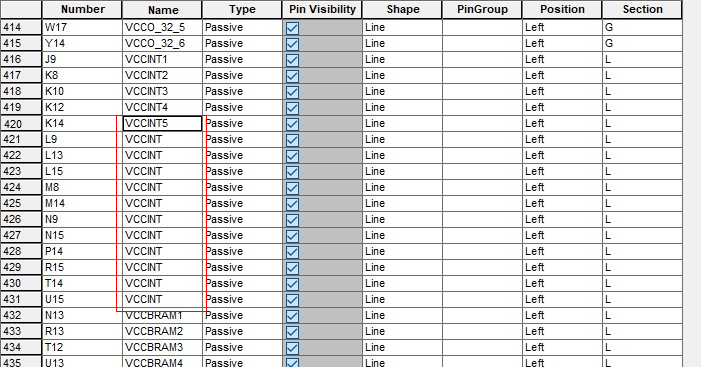
VCCINT16까지 쭉 엑셀로 긁어서 정리해야했는데, 작업하다가 놓쳤나봅니다.
수정 하고 저장합니다.
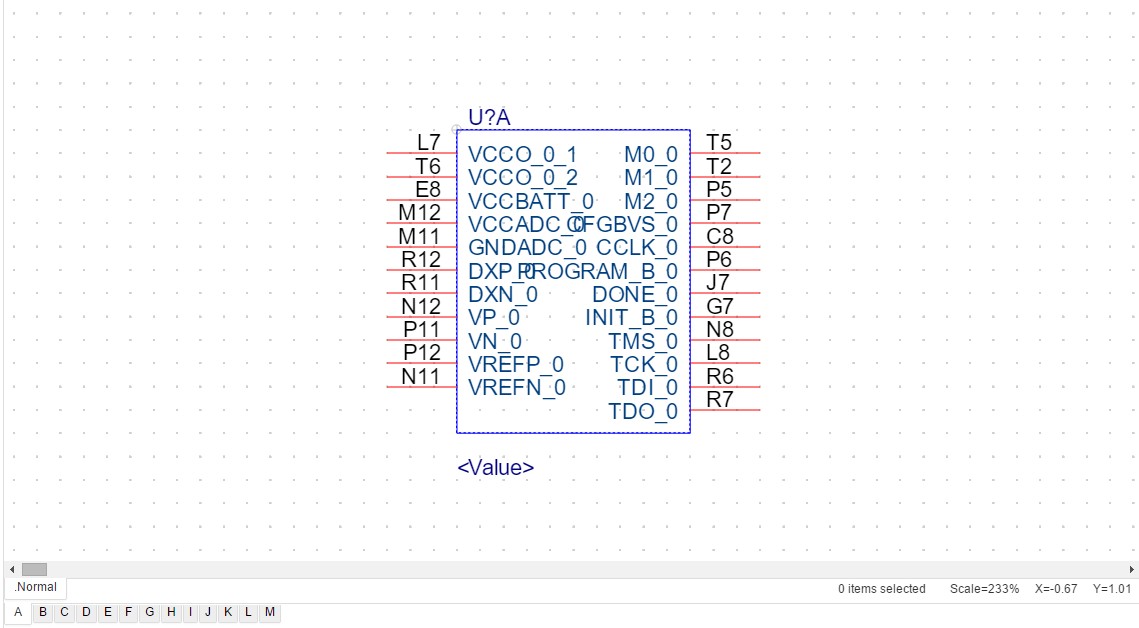
파트가 만들어졌습니다.
하단을 보면 제가 나눈 섹션별로 볼 수 있습니다.
저는 알파벳으로 지정하여 13개로 나누었습니다.
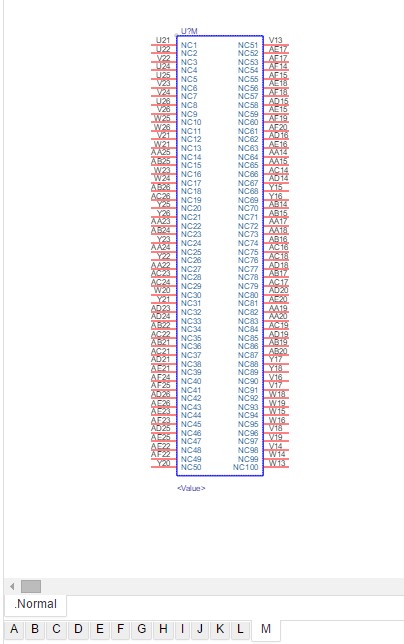
예쁘게 모양, 크기 잡고 저장하면 되겠습니다.
'- Tool & Program > ㆍOrCAD' 카테고리의 다른 글
| [OrCAD] FPGA 핀 정보 뽑아내기 (.ucf) (0) | 2021.09.14 |
|---|---|
| [OrCAD] Pin to Net - 부품의 Pin - Net 정보 뽑아내기 + 엑셀 (0) | 2021.09.08 |

